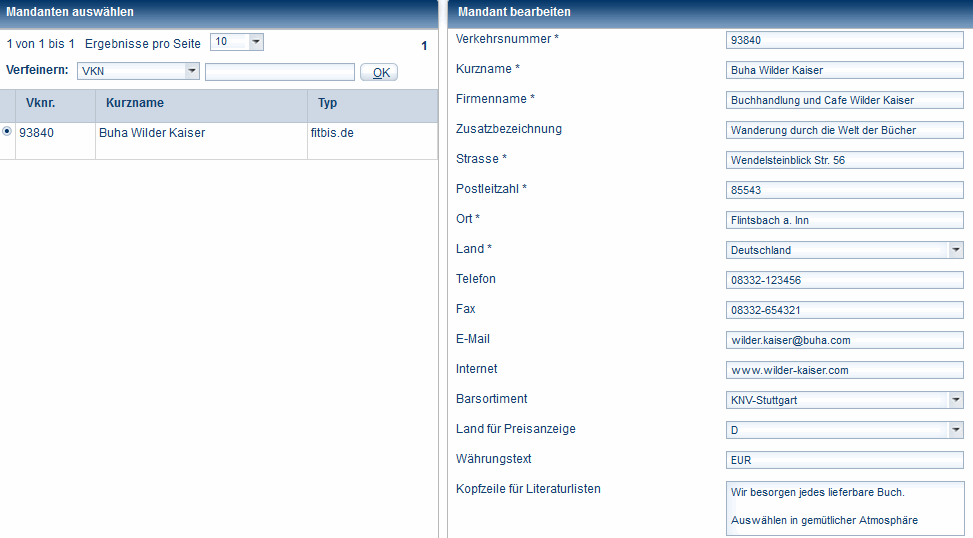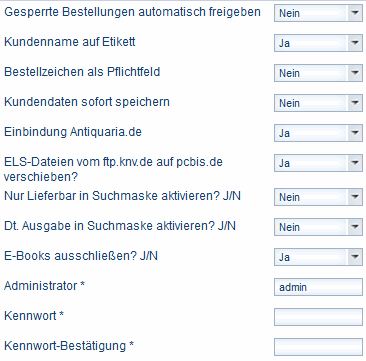Mandanten auswählen und bearbeiten
- Wählen Sie im Konfigurationsprogramm im Menü Mandanten den Befehl Mandanten.
Es werden links unter Mandanten auswählen die angelegten Mandanten mit Verkehrsnummer und rechts unter Mandanten bearbeiten die Daten des ausgewählten Mandanten angezeigt.
Felder mit * sind Pflichtangaben und müssen ausgefüllt werden.
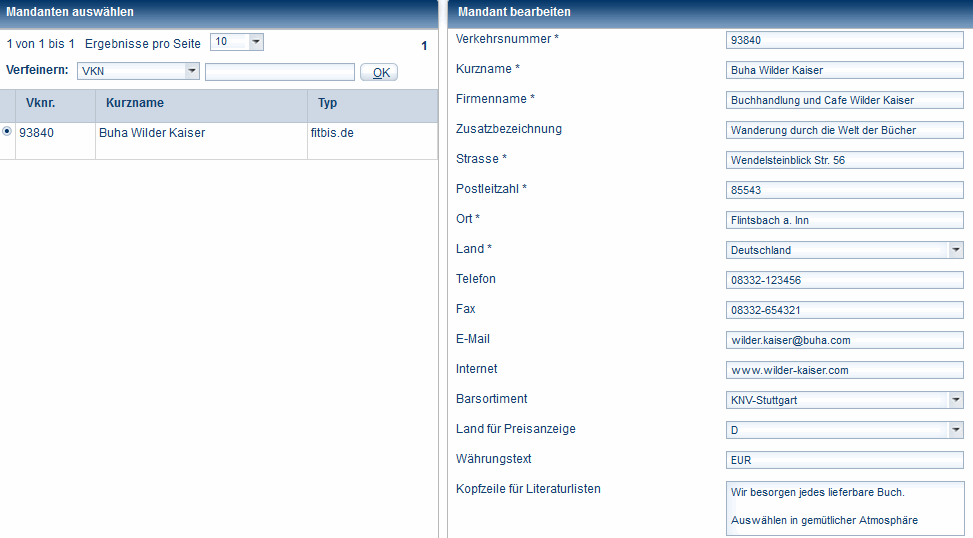
Daten Ihrer Buchhandlung
- Geben Sie im Feld Kurzname den Namen ein, der in der Mandantenauswahl erscheinen soll.
- Geben Sie in das Feld Firmenname den Namen Ihrer Buchhandlung und im Feld Zusatzbezeichnung eine eventuell nötige zusätzliche Bezeichnung ein.
- Geben Sie in den folgenden Feldern die Straße mit Hausnummer, die Postleitzahl und den Ort Ihrer Buchhandlung ein.
- Wählen Sie im Feld Land Ihr Land aus.
- Füllen Sie, soweit vorhanden, die Felder Telefon, Fax, E-Mail und Internet aus.
Füllen Sie diese Felder sorgfältig aus, der Name der Buchhandlung und die Zusatzbezeichnung werden auf den Abholzetteln und den Literaturlisten ausgedruckt.
Im Feld Land für Preisanzeige wird, je nachdem welches Land ausgewählt wurde, der Wert eingeblendet: D für Deutschland, A für Österreich, CH für die Schweiz oder Andere bei allen anderen ausgewählten Ländern.
- Geben Sie im Feld Währungstext ein, welches Währungskennzeichen hinter dem Preis im Programm stehen soll.
Für den Währungstext wird die ISO-Norm verwendet. (EUR = Euro, CHF = Schweizer Franken)
Geben Sie keine widersprüchlichen Werte an! Wenn Sie z. B. ein Land für Preisanzeige in Euro wählen und als Währungskennzeichen CHF eingeben, werden zwar die Preise in Euro angezeigt, als Währung steht aber CHF dahinter.
- Im Feld Kopfzeile für Literaturlisten können Sie einen Text eingeben, der in der Kopfzeile Ihrer Literaturlisten erscheinen soll. Sie können auch mehrere Zeilen eingeben.
- Wenn Sie im Feld Gesperrte Bestellungen automatisch freigeben die Option Ja auswählen, dann werden bei jeder Bestellübertragung alle gesperrten Positionen des Bestellbuchs entsperrt und auf den Status erfasst bzw. (bei Barsortimentsbestellungen und aktivierter Sofortbestellung) bereit für OLA gesetzt und bei der jeweils nächsten Gelegenheit mit übertragen.
Wenn Sie wünschen, dass gesperrte Positionen ihren Status behalten und nur manuell im Bestellbuch zurückgesetzt werden können, wählen Sie hier Nein.
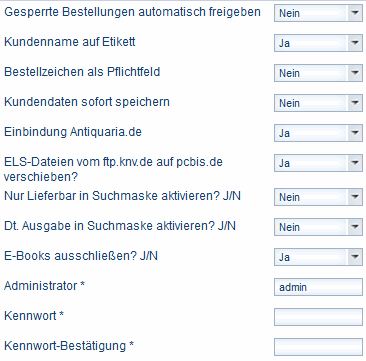
- Wählen Sie, ob bei Ihren Barsortiments-Bestellungen der Kundenname auf das Etikett gedruckt werden soll.
- Im Feld Bestellzeichen als Pflichtfeld können Sie mit einem Ja Ihre Mitarbeiter verpflichten, bei jeder Bestellung ein Bestellzeichen anzugeben.
- Im Feld Kundendaten sofort speichern können Sie festlegen, dass alle erfassten Kundendaten automatisch in den Stammadressen gespeichert werden sollen.
- Wählen Sie im Feld Einbindung Antiquaria.de, ob bei der Titelsuche bei vergriffenen Titeln automatisch ein Link zu Antiquaria.de angezeigt werden soll.
- Im Feld ELS-Dateien vom ftp.knv.de auf pcbis.de verschieben können Sie einstellen, ob der Elektronische Lieferschein von KNV auf pcbis.de verschoben werden soll.
- Mit den Feldern Nur Lieferbar in Suchmaske aktivieren, Dt. Ausgabe in Suchmaske aktivieren und E-Books ausschließen können Sie für jede bibliografische Suche mit der klassischen Suchmaske die entsprechenden Häkchen setzen und so die Zahl der unerwünschten Treffer verringern.
Zugangsdaten zum Konfigurationsprogramm
Aus Sicherheitsgründen sollten Sie in regelmäßigen Abständen Administrator-Namen und Kennwort ändern.
- Den Administrator-Namen ändern Sie, indem Sie diesen überschreiben. Zum Ändern des Kennworts geben Sie in das Feld Kennwort ein Kennwort ein. Mit diesem Kennwort muss sich der Administrator anmelden. Geben Sie in das Feld Kennwort-Bestätigung das Kennwort zum Schutz vor Tippfehlern ein weiteres Mal ein.
- Durch Klicken auf Speichern speichern Sie die angelegten Daten.
Verwandte Themen
|